Photoshop 漫画 描き 方 198946-Photoshop 漫画 描き方

胸キュン 少女マンガ風キラキラエフェクトを作成するチュートリアル Photoshop 小樽総合デザイン事務局 ホームページ制作 デザイン Lineスタンプ制作
下絵の取り込み まず下絵を用意します。 下絵もphotoshopで描いてもよいのですが、私の場合は紙に描いた方が早く描けるので、いつも下絵は適当な紙に描いて取り込んでいます。 消しゴムで消しても薄れないよう枠線だけペンで描いて、あとはお気に入りのシャーペンでざくざく一気に描き上げます。 紙はコピー用紙だったり、たまにちゃんと漫画用原稿 メニューの「編集」→「プリセット」→「プリセットマネージャー」を選択します。 プリセットの種類をスタイルにして、「読み込み」ボタンをクリックし、ダウンロードしたスタイルを読み込みます。 ここでは Glowing PS styles というスタイルを使用しています。 結果が上画像です。 Photoshop しっかり入門 増補改訂 第2版 CC完全対応Mac & Windows対応
Photoshop 漫画 描き方
Photoshop 漫画 描き方- 名前の通り、Photoshopは写真加工を主目的としたアプリだ。 これで漫画を描くというのは、言われてみれば、"表計算"アプリであるExcelを単なる"表"として使ういわゆる<Excel方眼紙>な気もしてくる。 賛否はさておき、邪道な使い方であることには違いない。 便利? 最悪? こんな「エクセル方眼紙」に要注意(日経PC21デジタル研究所) https//trendynikkeibpco 新規レイヤーを作成し、描画モードを「スクリーン」にして黒で塗りつぶします。 スクリーンは黒よりも明るい色のみ表示するため、実際の画像には表示されません。 描画色:黒、背景色:白に設定し、メニューの「フィルター」→「描画」→「雲模様1」を選択します。 雲が描画されました。 後は合成する画像に合わせて変形させます。 ここでは上空に

Mei 厚塗りっぽいイラストの描き方 Overwatch Photoshop Digital Painting Youtube
まずはこれらの使い方を覚えて、Photoshopでイラストを描いてみましょう。 ブラシツール 実際にphotoshopで絵筆の役割をはたすツールがこのブラシツール。 ブラシツールは画面左側にある「サイドバー」から選択できます。 マンガ風景の描き方「モノクロ・場面転換・都会の雑踏」 Photoshop講座漫画でよく見かける風景は、実際の写真をトレースしたものが多いです。 場面転換のカットとして、都会の雑踏を感じさせるイメージを教材に選びました。 スッキリ整理された線を素材から抽出して、ハーフトーンでそれっぽく仕上げましょう。 墨入れバージョンも作れます。 ツールパネルの「ブラシ」ツールを選び、 不透明度:%、描画色を白で輝かせたい部分を塗ります。 覆い焼きレイヤーだけ見ると、こうなっています。 上画像が結果です。 この方法で様々な物に輝きを与える事が出来ます。 Photoshop しっかり入門 増補改訂 第2版 CC完全対応Mac & Windows対応 Amazonで見る 楽天市場で見る Yahoo!ショッピングで見る
photoshop CCで描く多角形・星形の描き方 Photoshop CCで三角形や6角形なの多角形を描く場合、シェイプ機能の「多角形ツール」を使います。何角形を描きたいかを、先に角の数を入力(設定)しておくと、好きな図形を簡単に描くことができます。 漫画は人によって色々な描き方があると思いますが、私の場合下書き〜ペン入れまでアナログで、トーンとベタをPhotoshopで行います。 そしてその方式でつくった漫画がこちらです。 この二つはショップやサイトを持っていたり、作ろうと思っている方へ向けたページです。 今回は、「SEOで売り上げアップ? 」のページができるまでの簡単な紹介とともにPhotoshopのレイヤー構成講座 by meiz|マンガ・イラストの描き方講座:お絵描きのPalmie(パルミー) Photoshopのレイヤー構成講座 by meiz
Photoshop 漫画 描き方のギャラリー
各画像をクリックすると、ダウンロードまたは拡大表示できます
 |  |  |
 |  |  |
 |  |  |
「Photoshop 漫画 描き方」の画像ギャラリー、詳細は各画像をクリックしてください。
 |  | |
 |  | |
 | 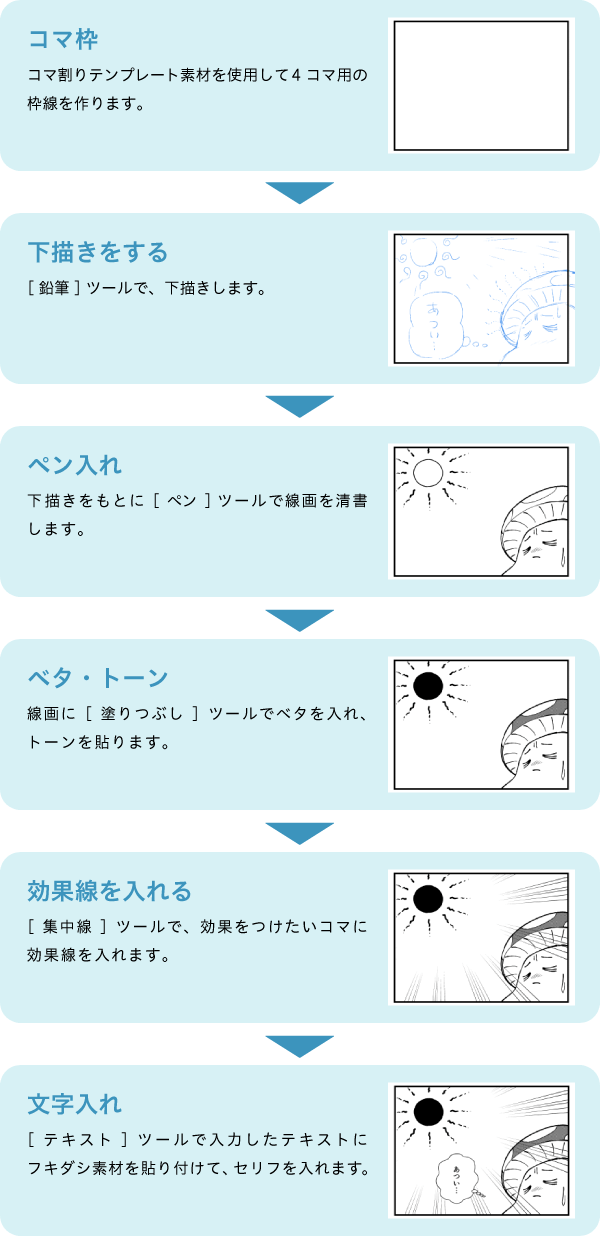 | |
「Photoshop 漫画 描き方」の画像ギャラリー、詳細は各画像をクリックしてください。
 | 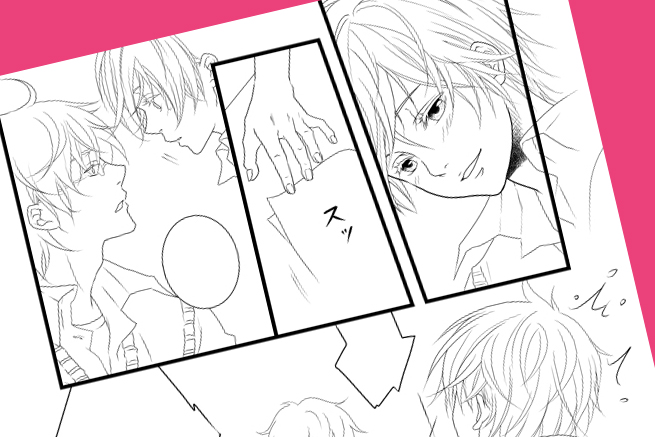 | 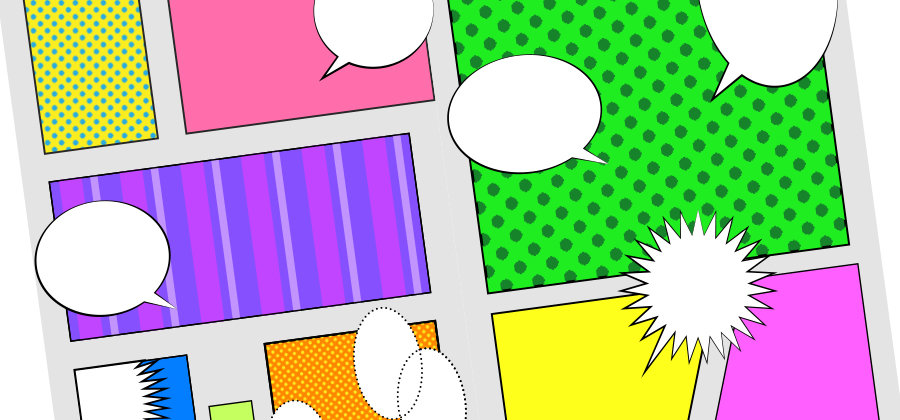 |
 |  |  |
 |  |  |
「Photoshop 漫画 描き方」の画像ギャラリー、詳細は各画像をクリックしてください。
 |  | |
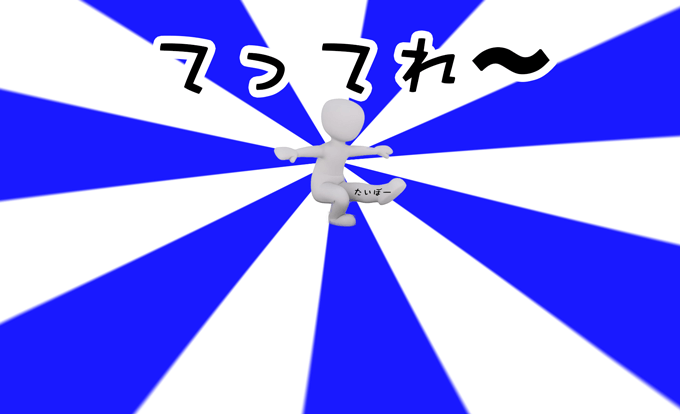 |  |  |
 |  |  |
「Photoshop 漫画 描き方」の画像ギャラリー、詳細は各画像をクリックしてください。
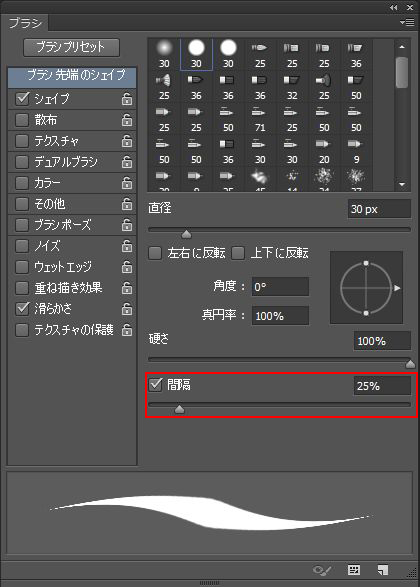 | 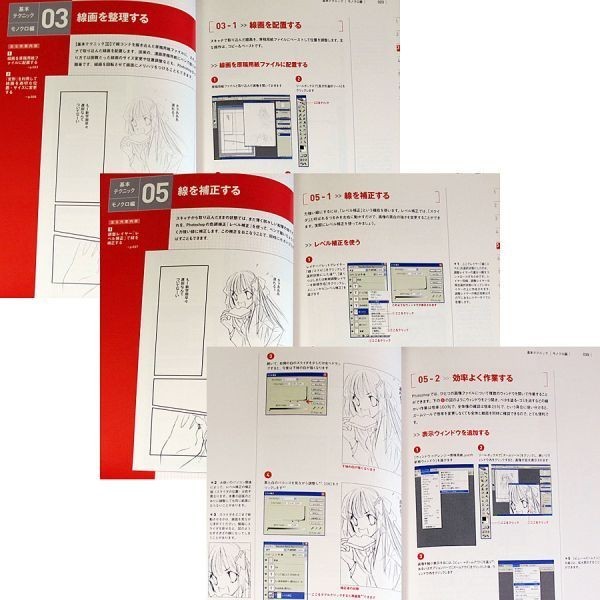 | 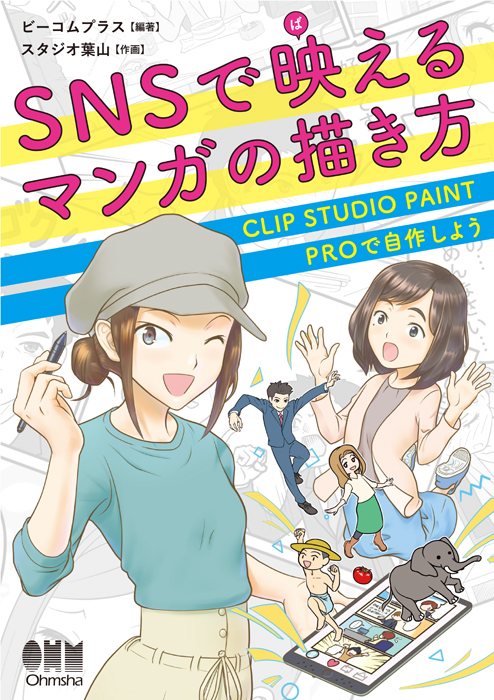 |
 |  |  |
 |  |  |
「Photoshop 漫画 描き方」の画像ギャラリー、詳細は各画像をクリックしてください。
 |  | |
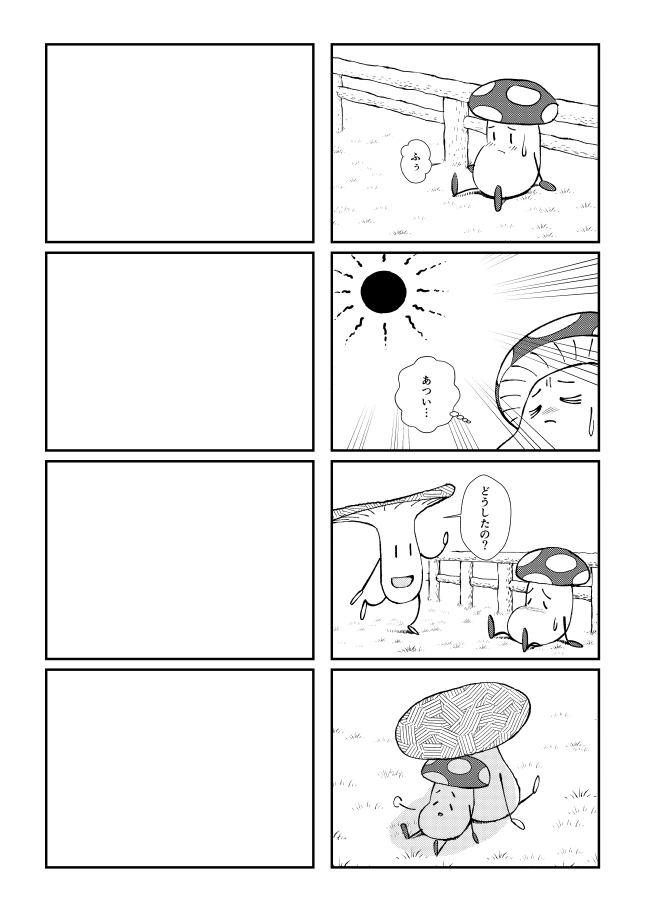 |  |  |
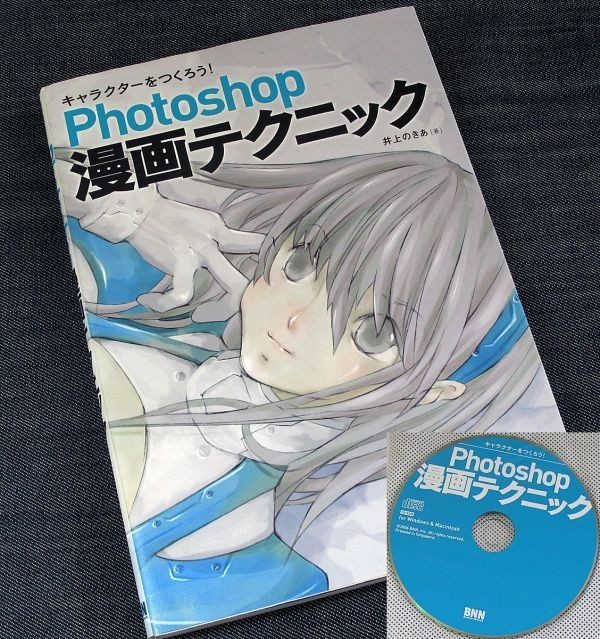 |  | |
「Photoshop 漫画 描き方」の画像ギャラリー、詳細は各画像をクリックしてください。
 |  | 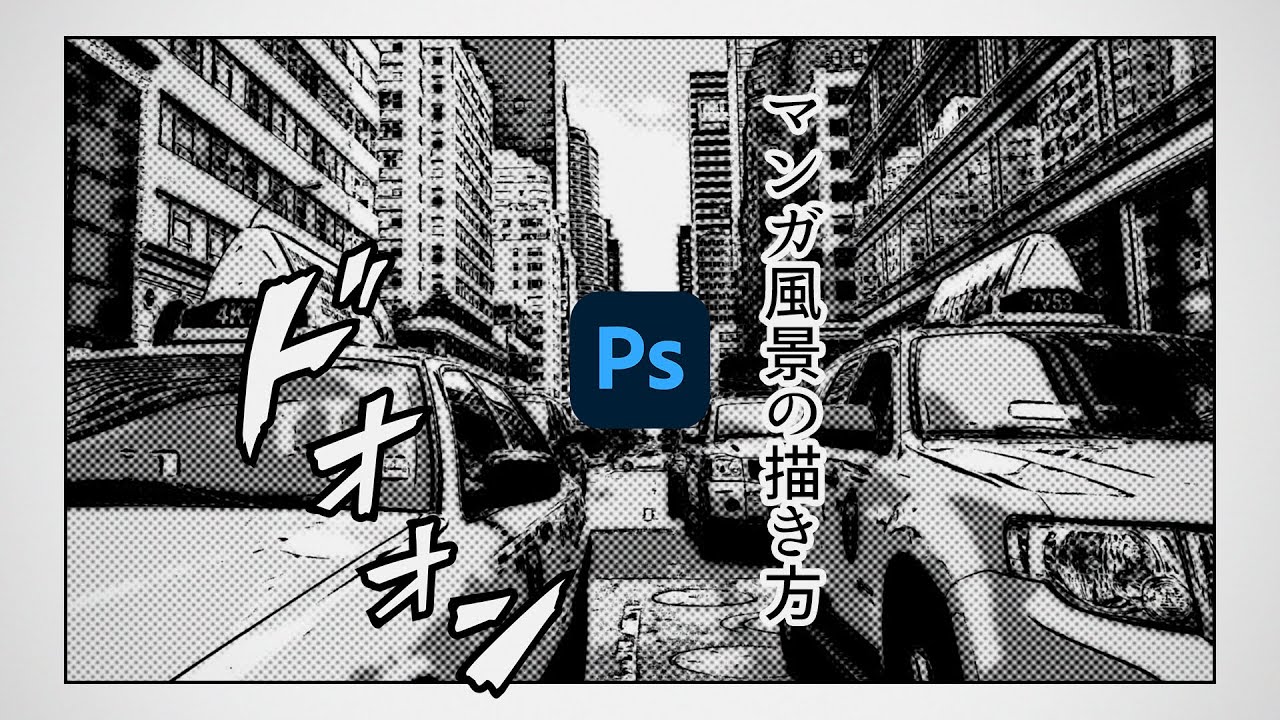 |
 | 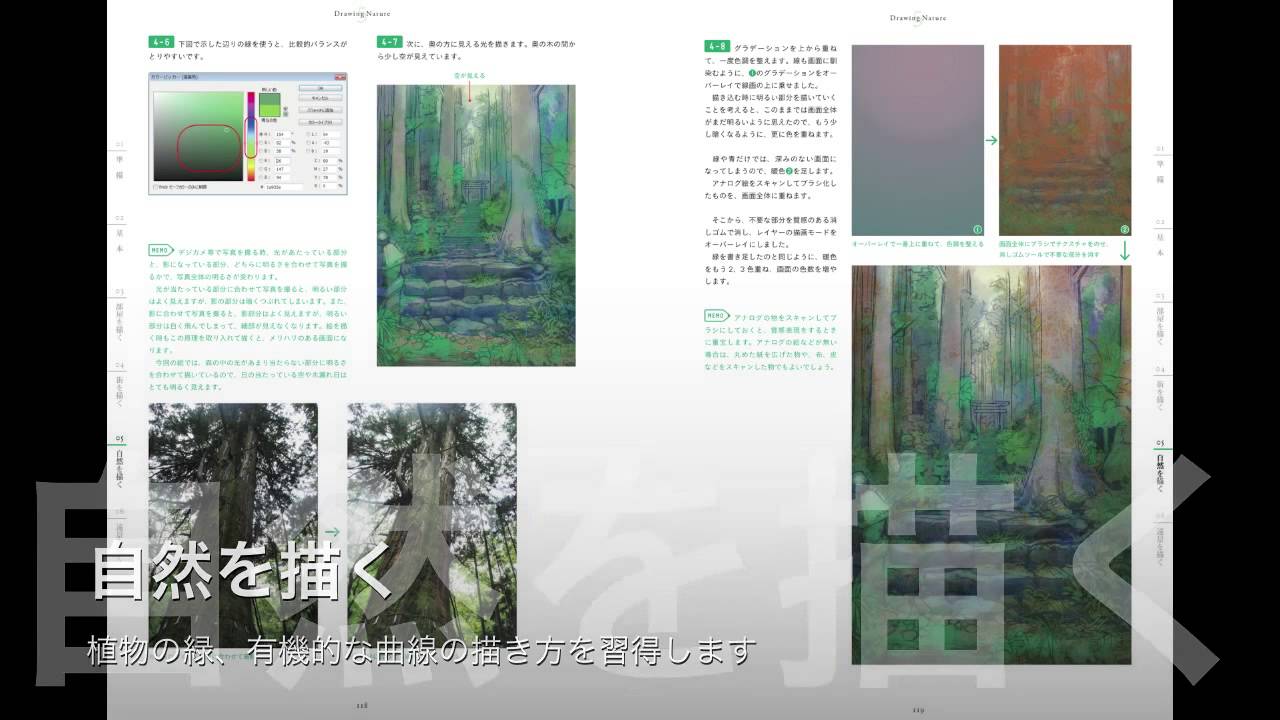 |  |
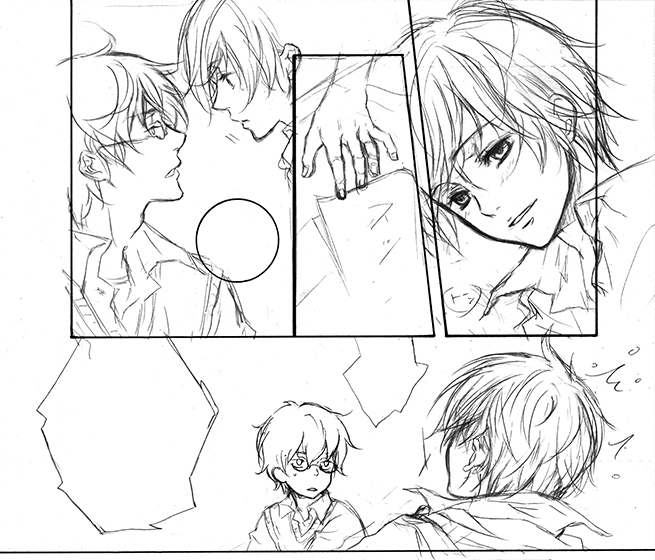 |  | |
「Photoshop 漫画 描き方」の画像ギャラリー、詳細は各画像をクリックしてください。
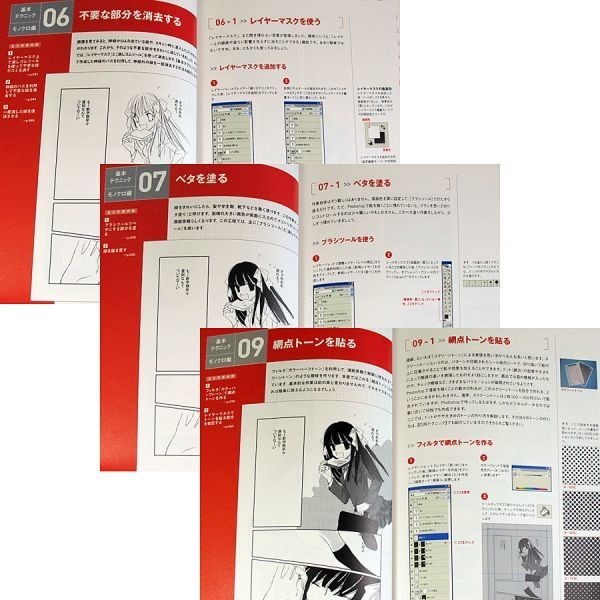 | ||
 |  |  |
 | 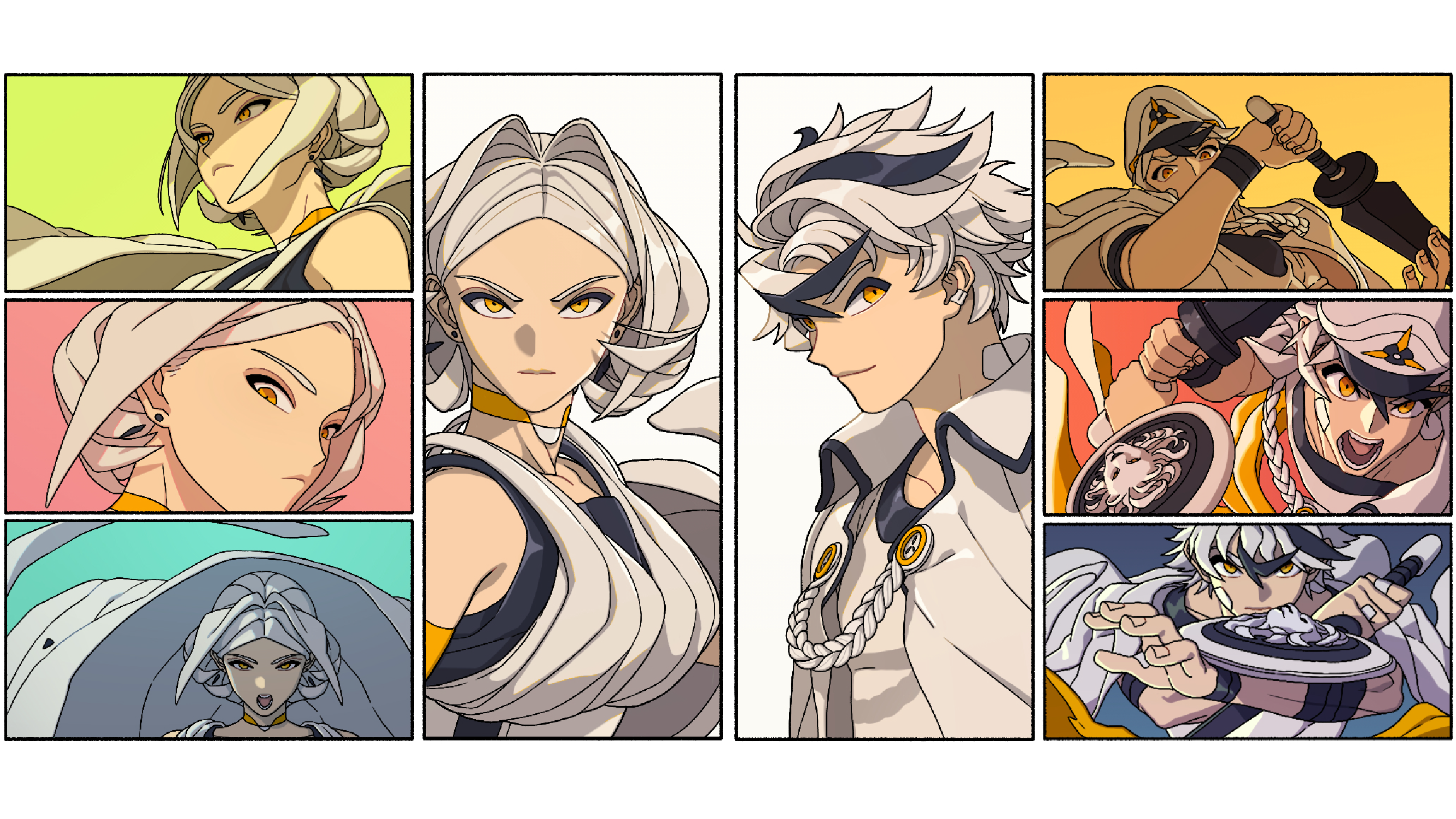 | |
「Photoshop 漫画 描き方」の画像ギャラリー、詳細は各画像をクリックしてください。
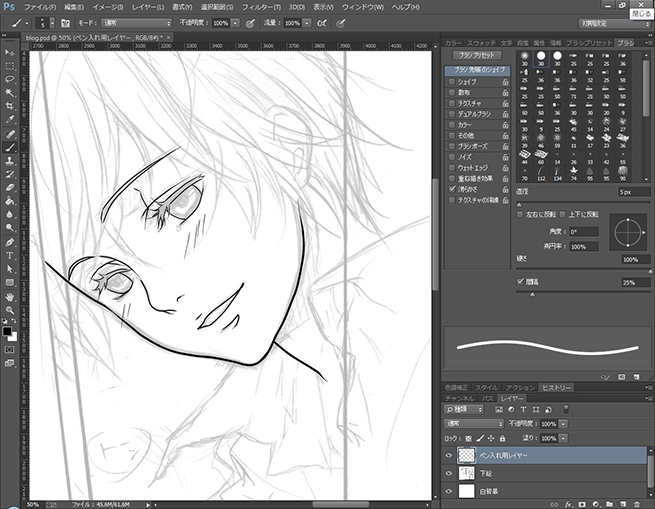 | 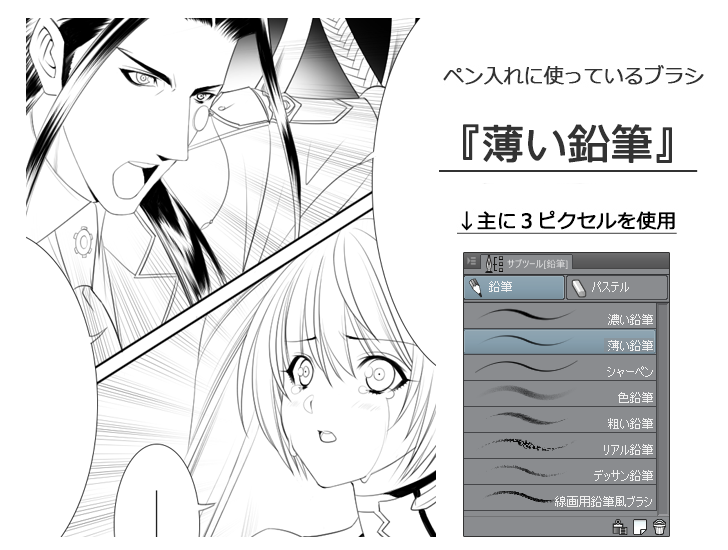 |  |
 |  |  |
 |  | |
「Photoshop 漫画 描き方」の画像ギャラリー、詳細は各画像をクリックしてください。
 |  |  |
 |  |  |
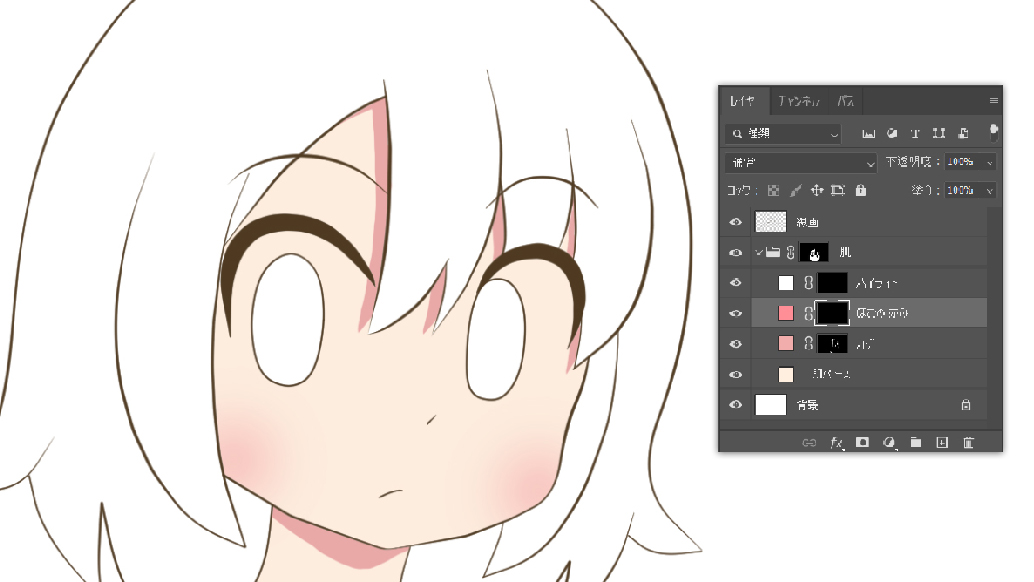 |  | |
「Photoshop 漫画 描き方」の画像ギャラリー、詳細は各画像をクリックしてください。
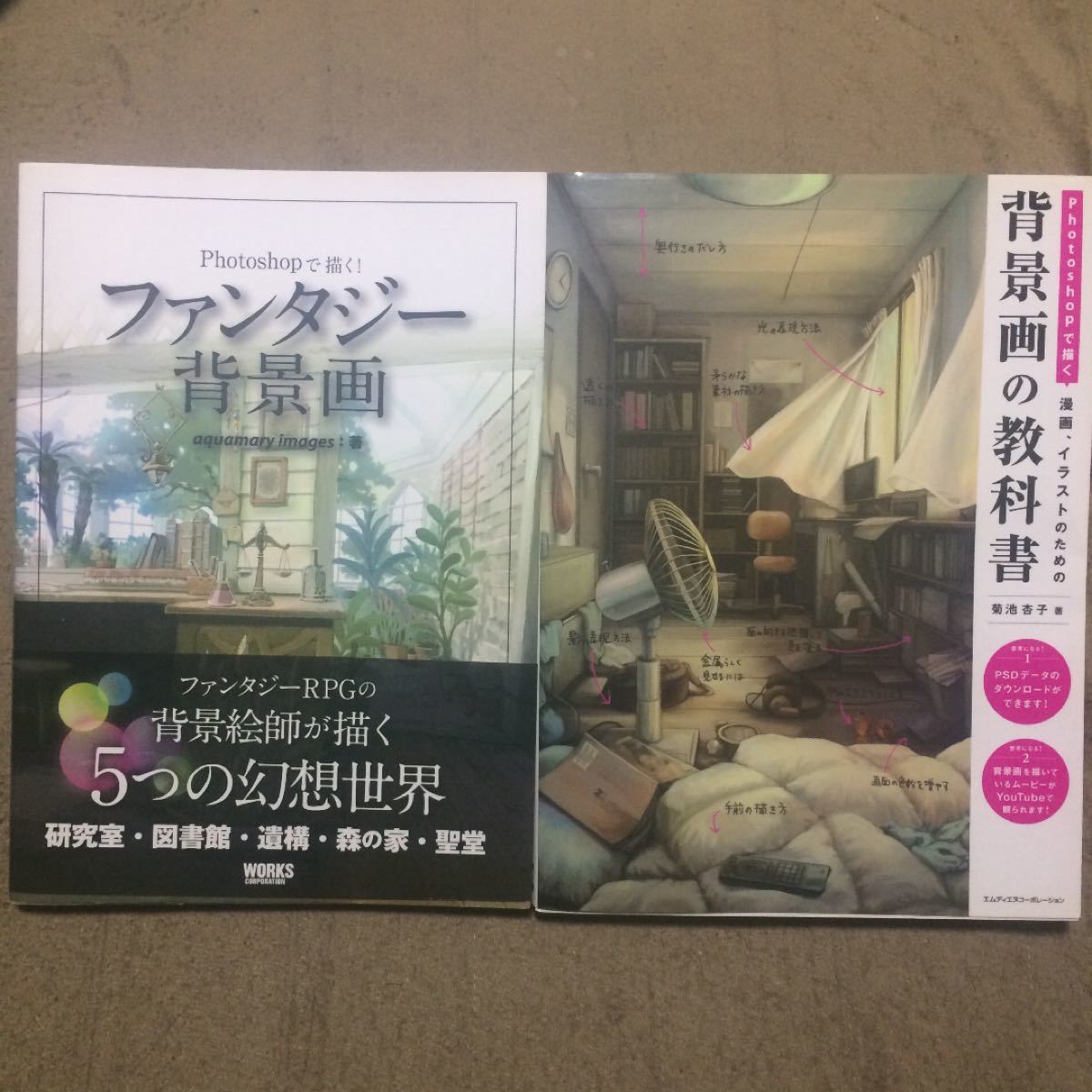 |  |  |
 |  |  |
 |  |  |
「Photoshop 漫画 描き方」の画像ギャラリー、詳細は各画像をクリックしてください。
 |  | |
 |  |
まず大雑把に対象を選択します。 大きく選択するのではなく、少し狭く選択します。 メニューの「選択範囲」→「境界線を調整」を選択します。 「境界線を調整」ダイアログが表示されます。 ①プレビュー表示をレイヤー上にして(レイヤー上は選択範囲以外を透明にする)、② スマート半径にチェックし、③半径の値を指定します。 これだけで 今回は、デジタルマンガにおすすめのソフトや素材サイトとPhotoshopでのマンガの描き方をご紹介したいと思います。 デジタル漫画におすすめのソフトと素材サイト CLIP STUDIO PAINT http//wwwclipstudionet/ モノクロ漫画制作ソフト「ComicStudio」の後継となる
Incoming Term: photoshop 漫画 描き方,
コメント
コメントを投稿